🚀 Personaliza tu terminal y dale un toque épico a tu flujo de trabajo
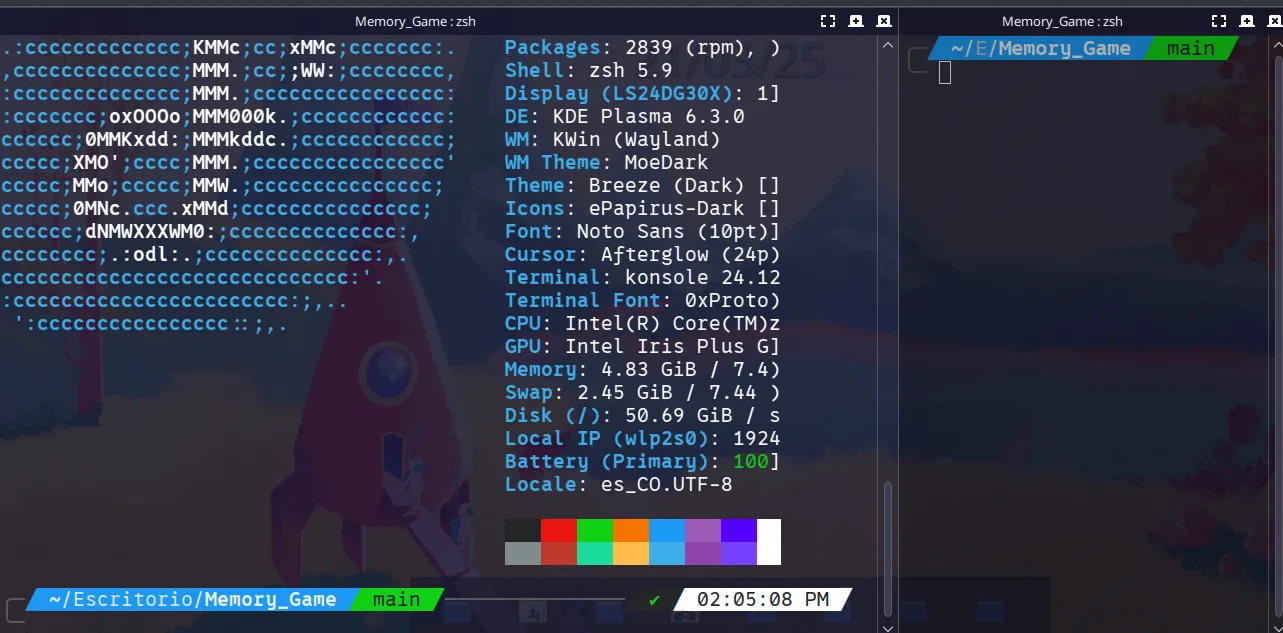
🖥️ ¡Haz que tu terminal luzca increíble!
La terminal es una de las herramientas principales para cualquier desarrollador. Muchos la usamos desde la terminal integrada de VS Code u otros editores, pero el emulador de terminal nativo es una joya que vale la pena personalizar.
En la mayoría de distribuciones Linux, las terminales varían desde opciones básicas hasta algunas más estilizadas, como la de Kali Linux, que personalmente me encanta. Pero, en mi distro actual, Fedora KDE Plasma, el estilo por defecto no es igual de atractivo.
Así como personalizamos nuestro editor de código para hacerlo más cómodo y eficiente, también podemos hacer lo mismo con la terminal. Hoy te mostraré cómo tengo configurada la mía y cómo puedes hacer lo mismo.
⚙️ El emulador de terminal que uso
Actualmente uso Konsole, el emulador de terminal predeterminado en Fedora KDE Plasma. Nunca lo he cambiado porque me acostumbré a sus características:
✅ División de terminales (horizontal y vertical)
✅ Múltiples pestañas
✅ Comandos personalizados
✅ Perfiles configurables
Existen alternativas como Kitty o Warp, pero la elección es totalmente personal. ¡Usa la que más te guste!
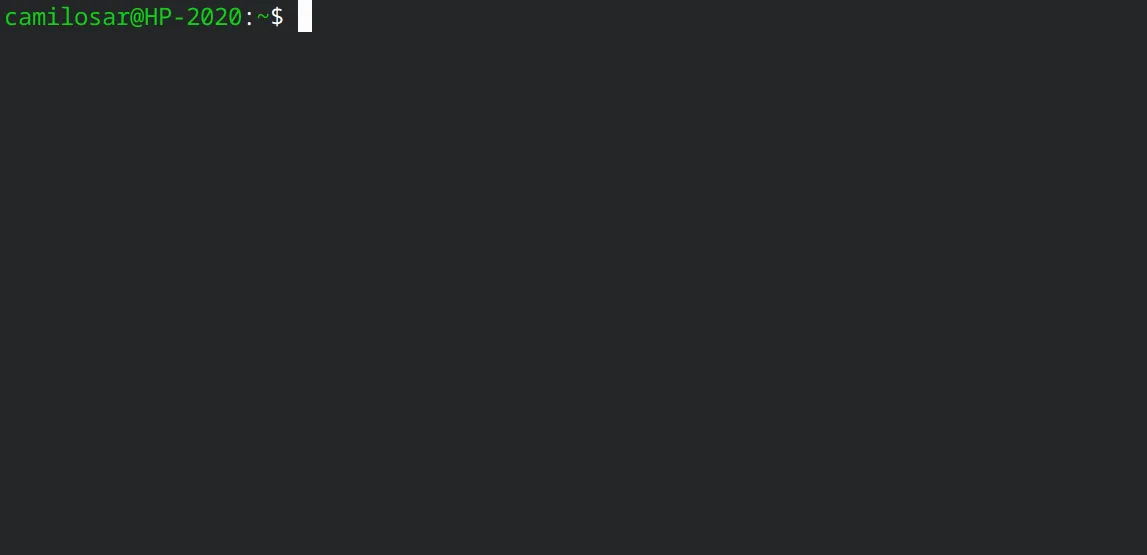
🐚 El shell que uso: Zsh en lugar de Bash
Cuando abrimos un emulador de terminal, accedemos a un shell, que no es más que un intérprete de comandos para interactuar con el sistema. La mayoría de las distros usan Bash por defecto, pero hay otras opciones como Sh, Fish y Zsh.
Yo uso Zsh porque permite personalizarlo más fácilmente con Oh My Zsh.
🔧 Instalación de Zsh
Para instalar Zsh en Fedora:
bash
CopiarEditar
sudo dnf install zsh -y chsh -s $(which zsh) # Cambiar el shell predeterminado a ZshDespués de instalarlo, cierra la sesión o reinicia tu equipo para aplicar los cambios.
🎨 Oh My Zsh: el framework que hace la magia
Oh My Zsh es un framework que facilita la configuración de Zsh con temas, plugins y opciones avanzadas.
📌 Instalación de Oh My Zsh
Ejecuta este comando:
sh -c "$(curl -fsSL https://raw.githubusercontent.com/ohmyzsh/ohmyzsh/master/tools/install.sh)"🔹 Esto instalará Oh My Zsh y cambiará tu configuración de Zsh automáticamente.
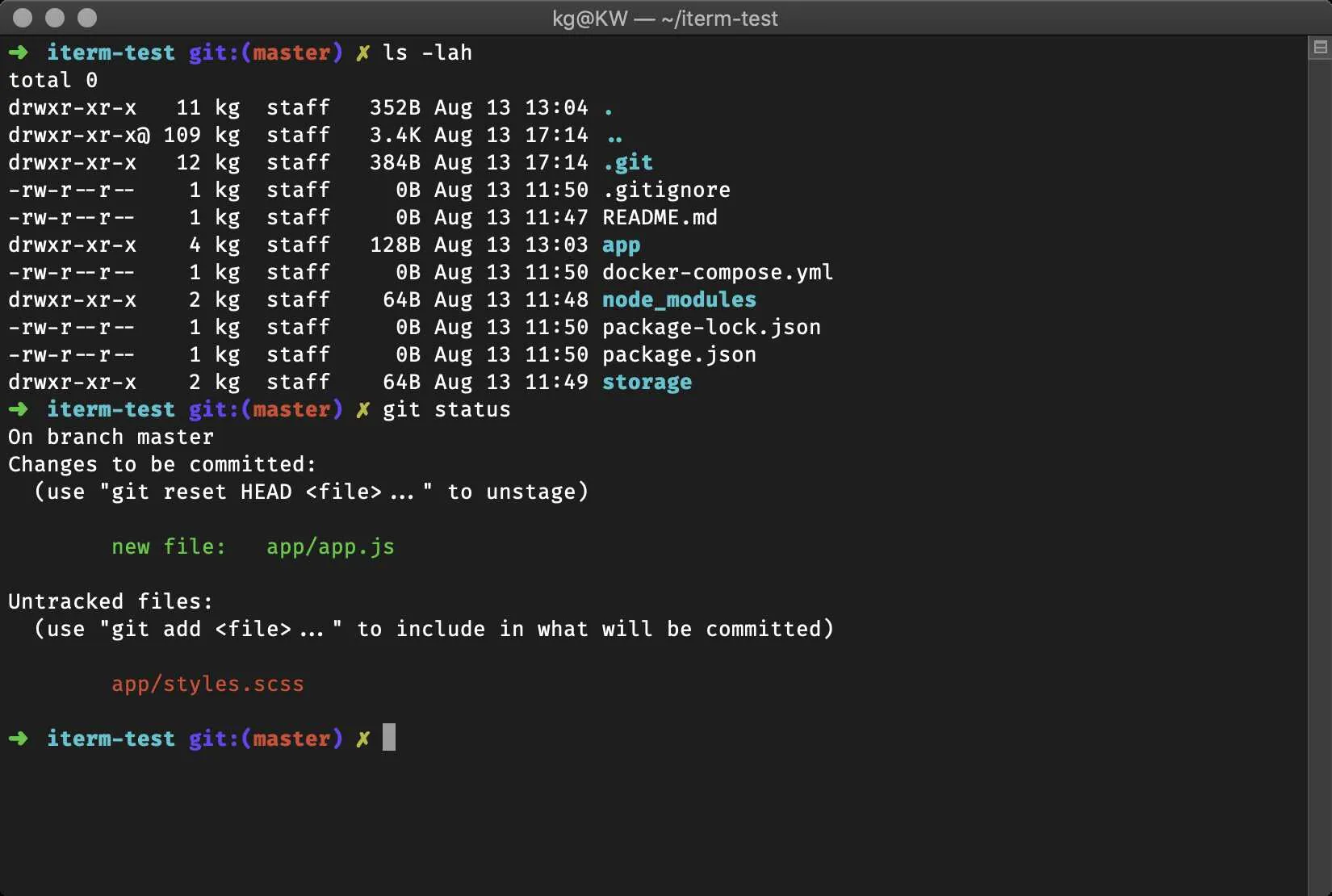
Imagen tomada de https://github.com/ohmyzsh/ohmyzsh/wiki/Themes
💎 Powerlevel10k: un tema épico para tu terminal
Para mejorar aún más la apariencia, uso Powerlevel10k, un tema increíblemente personalizable para Zsh.
🛠️ Instalación de Powerlevel10k
Clona el repositorio
git clone --depth=1 https://github.com/romkatv/powerlevel10k.git "${ZSH_CUSTOM:-$HOME/.oh-my-zsh/custom}/themes/powerlevel10k"Edita la el archivo de configuración de zsh ~/.zshrc
nano ~/.zshrcBusca la variable ZSH_THEME, y cambia el valor a "powerlevel10k/powerlevel10k"
Al reiniciar la terminal, Powerlevel10k iniciará su asistente de configuración. Sigue las instrucciones para personalizarlo según tu estilo.
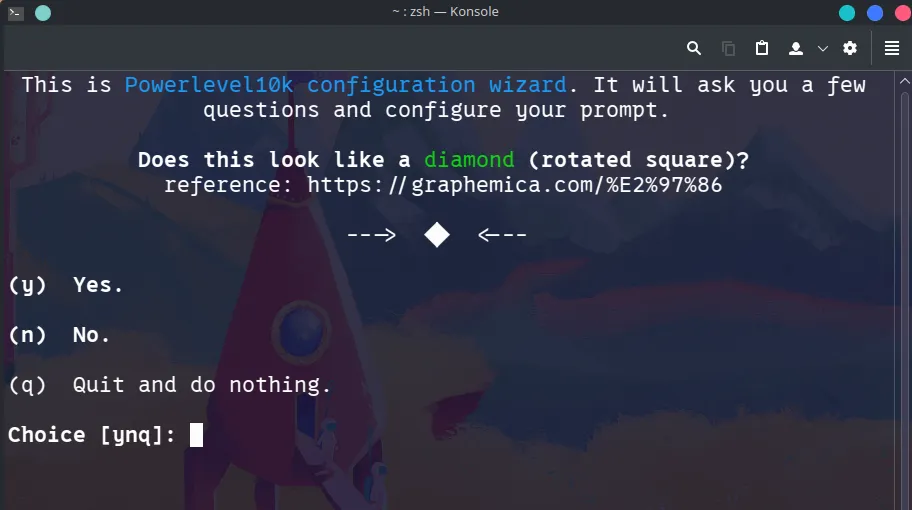
🎨 Colores con Gogh y fuentes Nerd Font
Para completar la personalización, uso Gogh, una herramienta que facilita la instalación de esquemas de colores para la terminal.
🎨 Instalar esquemas de color con Gogh
Ejecuta este comando en tu terminal:
bash -c "$(wget -qO- https://git.io/vQgMr)"Luego, selecciona un esquema de color que te guste y aplícalo.
También es importante usar una Nerd Font para que Powerlevel10k renderice correctamente los íconos. Puedes descargar una desde Nerd Fonts e instalarla en tu sistema.
🔥 Mis Temas Favoritos de Gogh
Synthwave Alpha
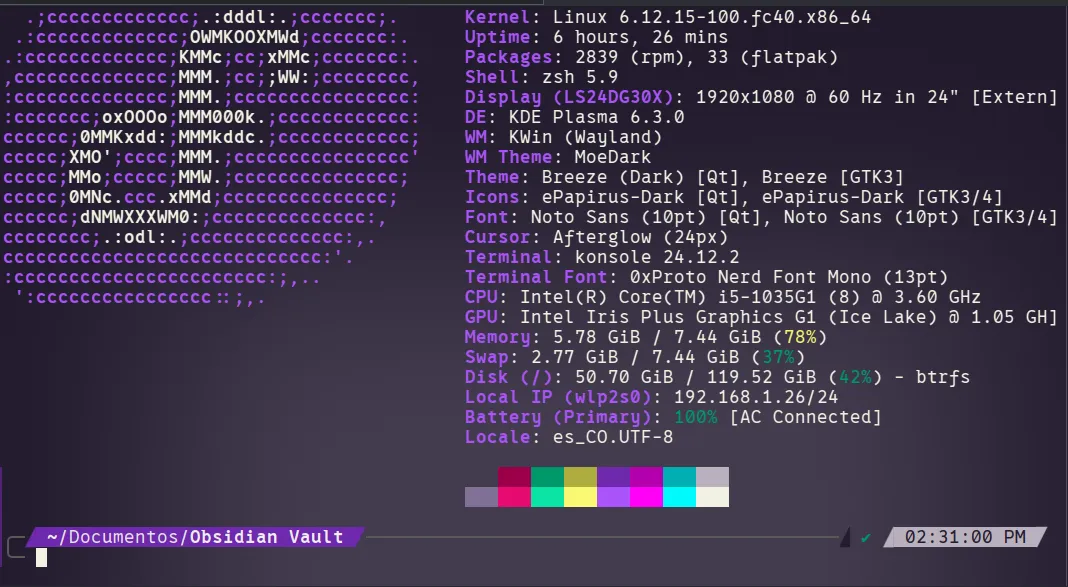
ACI
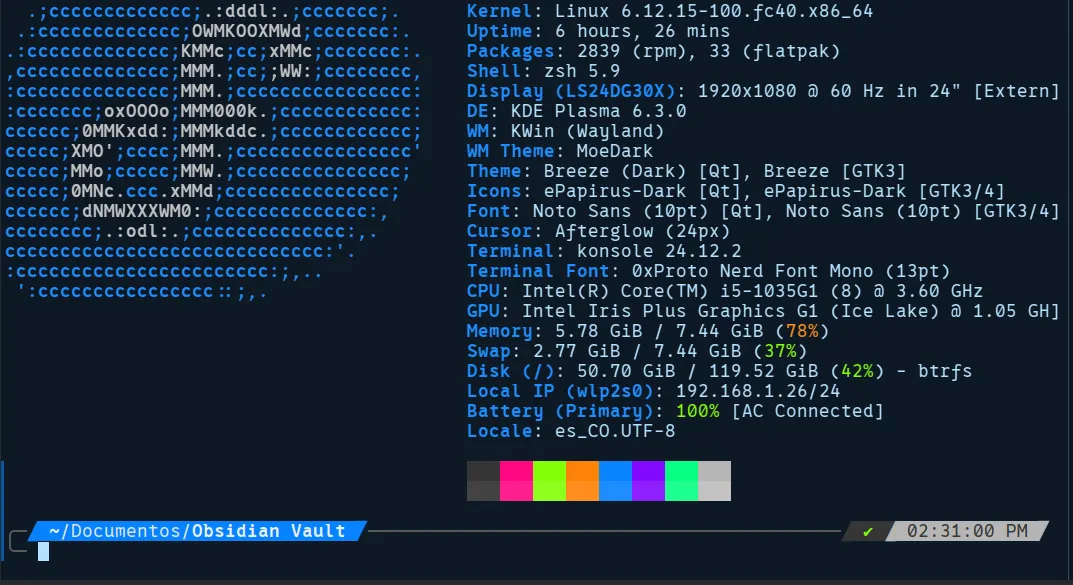
Toy chest
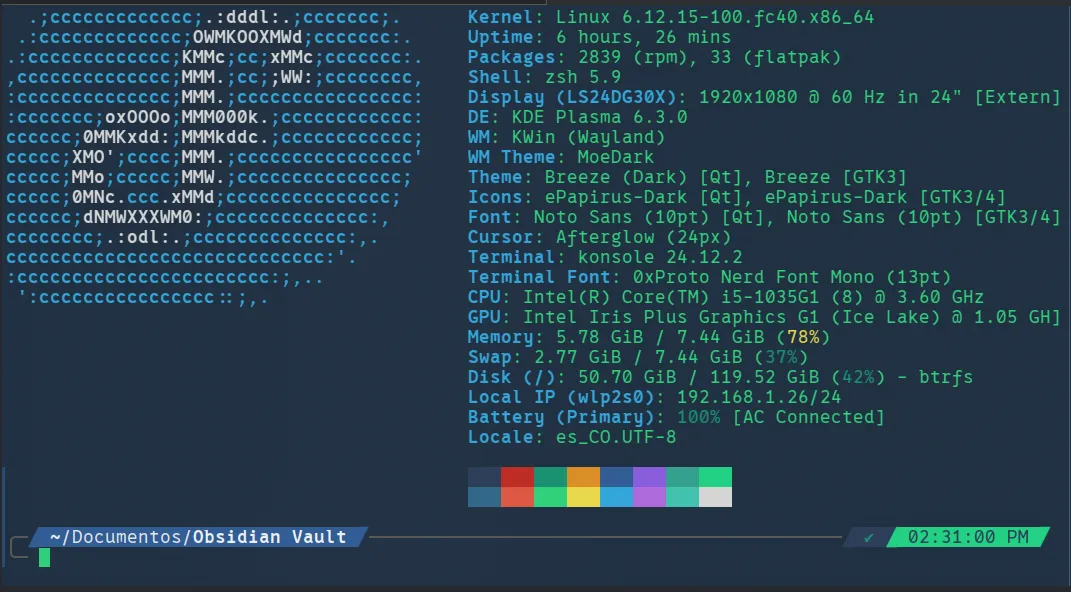
Ic Orange Ppl
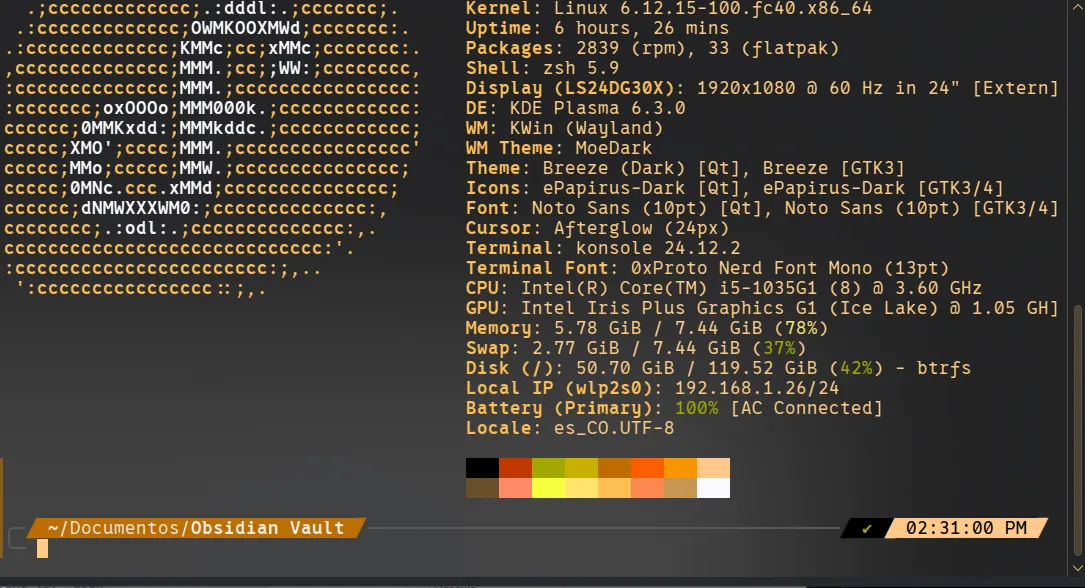
Belafonte Day
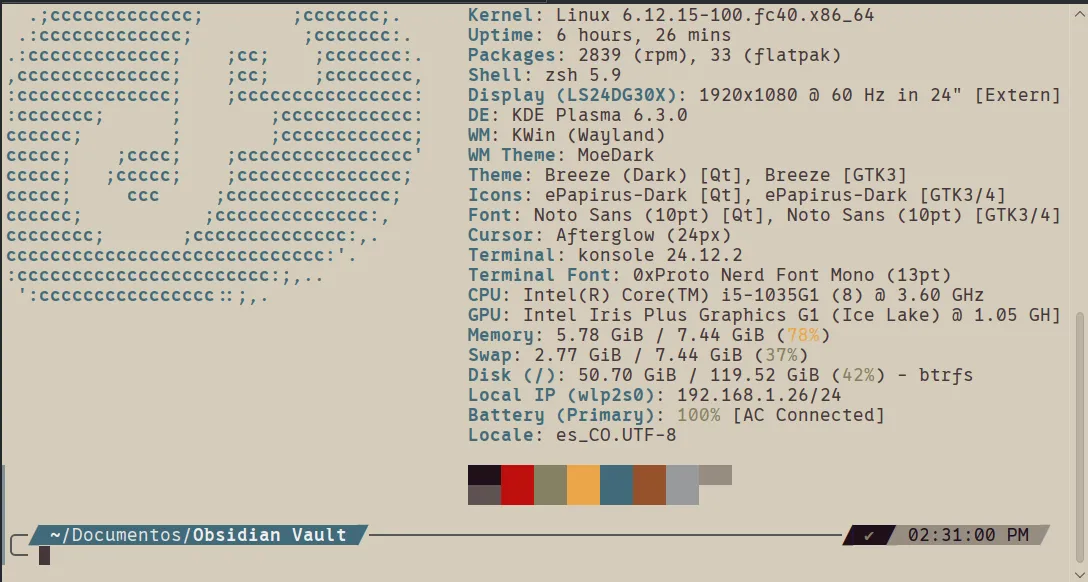
💡Tip Adicional
Para mejorar el tema que elegiste de Gogh ve a la configuración de tema de perfil de tu emulador de consola y sube la transparencia, eso le va a dar un mejor toque a tu terminal
Con estos pasos, ahora tienes una terminal personalizada, con un estilo único y adaptada a tus necesidades. Puedes seguir explorando plugins de Oh My Zsh, cambiar colores y ajustar cada detalle para hacerla aún más funcional
Referencias
Si quieres conocer más de del estilizado o inspeccionar mejor las opciones de instalación revisa
~Camilo Sarmiento